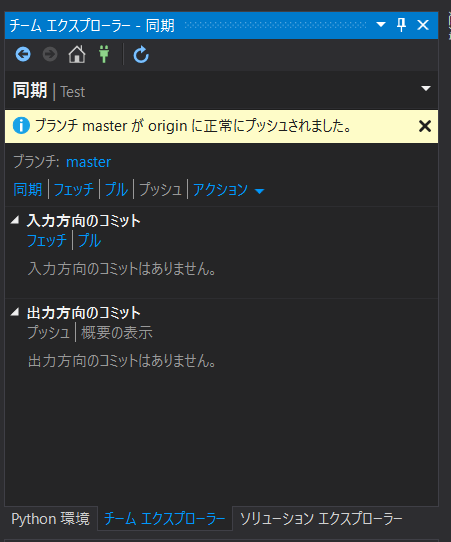【作業メモ】Visual Studio 2019とGitLabの連携(Windows)
はじめに
この記事では、Visual Studio 2019(以下、VS)上に作成したプロジェクトをGitLab上のプロジェクトへ追加する方法を備忘録として残しておきます(使用しているOSは、Windows 10)。
参考サイト
以下のサイトを参考にさせて頂きました(2019/7/21アクセス)。異なる点としては、VS(参考サイトでは2015でした)でのチームエクスプローラーにおける操作で若干の違いがあります。
www.out48.com
Output48(2016)『Visual Studio 2015 + GitLab でバージョン管理(3/4):Visual Studio & GitLab リポジトリの同期』,
https://www.out48.com/archives/1385/ , 2019/7/21アクセス
ステップ1 GitLab上でプロジェクトを作成
まずは、GitLab上でプロジェクトを作成します。
ここで重要なのが、「Initialize repository with a README」にはチェックを入れないでください。
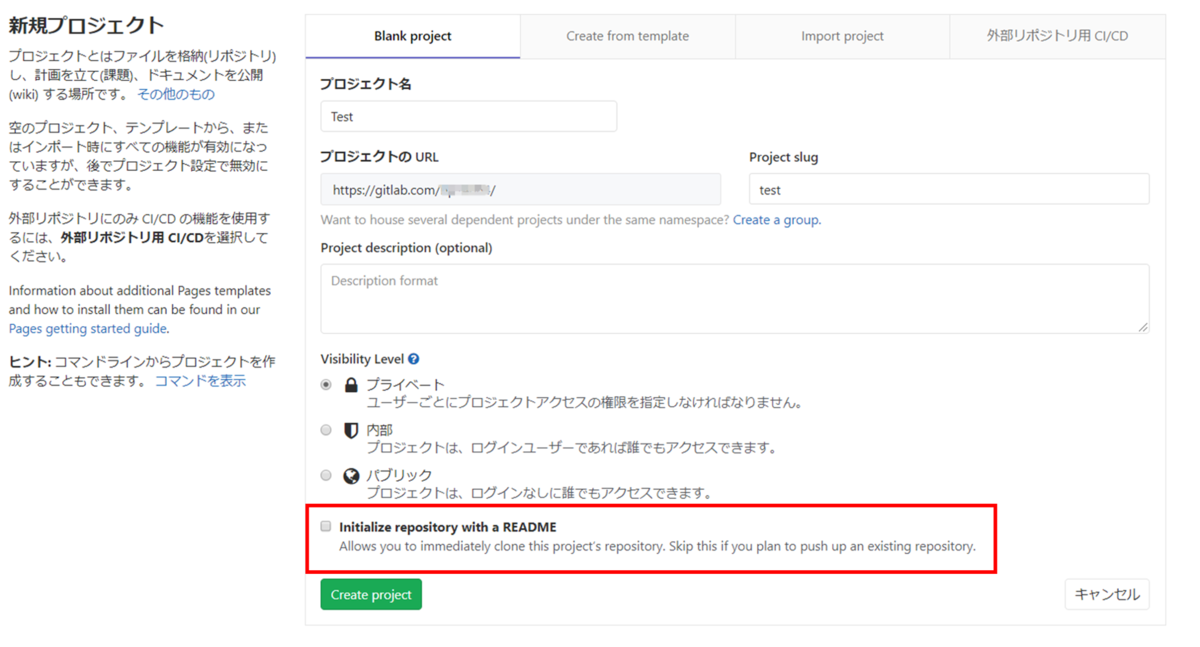
ステップ2 VS上でのプロジェクト作成とソリューションをソース管理に追加
まずは、プロジェクトを作ります。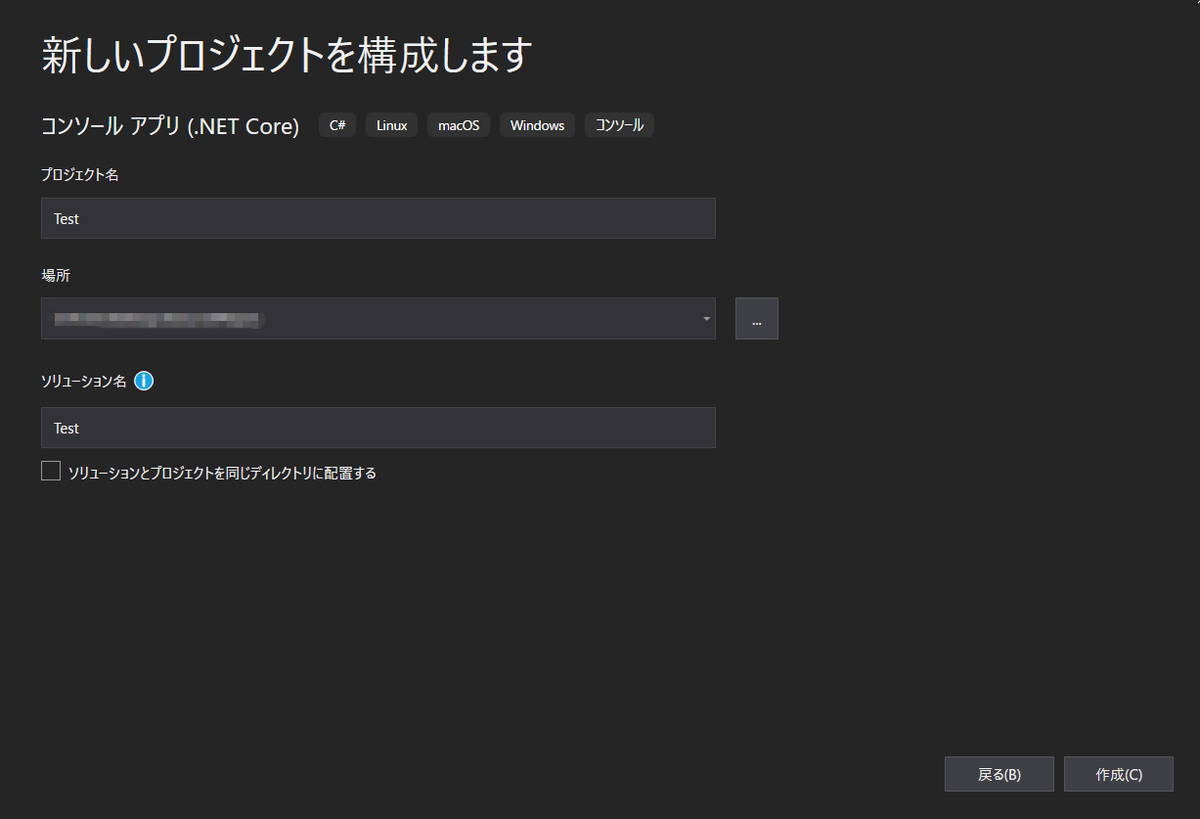
次に、ソリューションエクスプローラー上のソリューションの上で右クリックしてください。
下図のようにメニューが出てくるので、そこにある「ソリューションをソース管理に追加」をクリックしてください。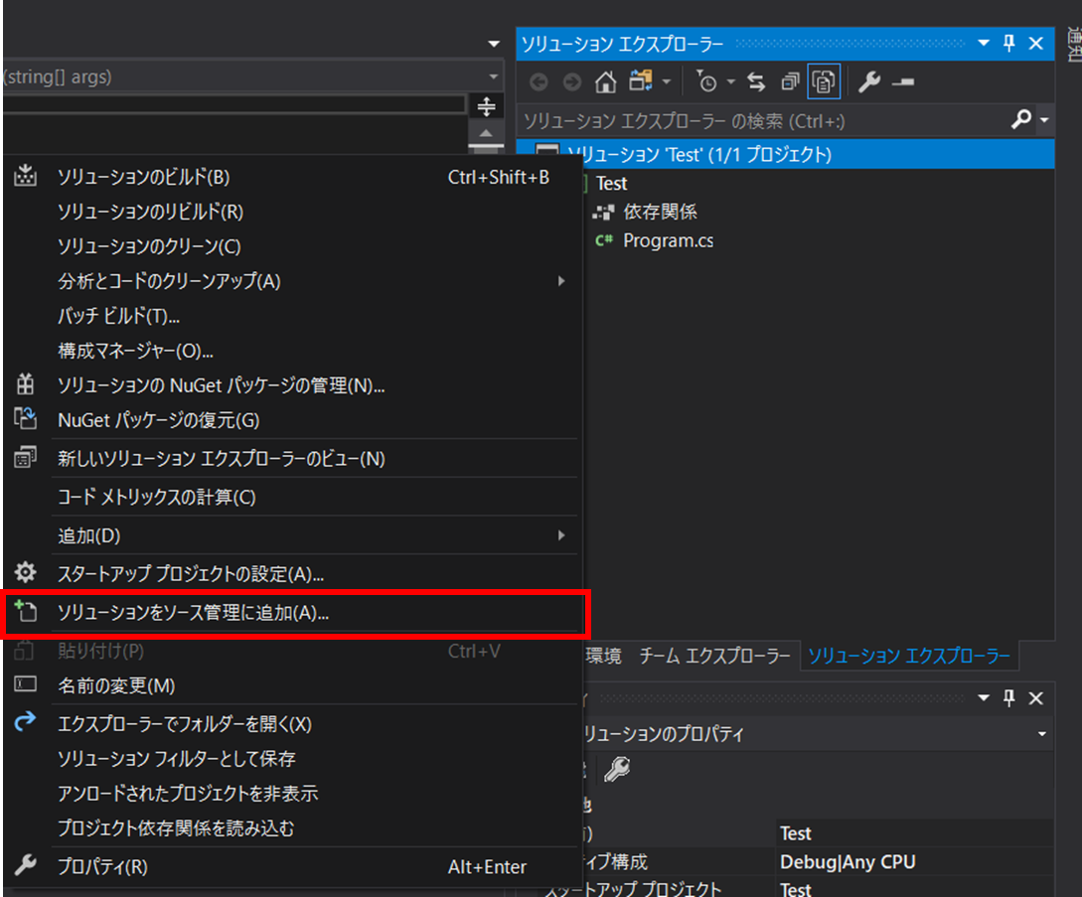
ステップ3 VS上のローカルリポジトリにリモート(GitLab)リポジトリを追加
ステップ2を終えて、チームエクスプローラーを見てみると、ローカルリポジトリの一覧に設定したものが追加されているはずです(ここでは「Test」)。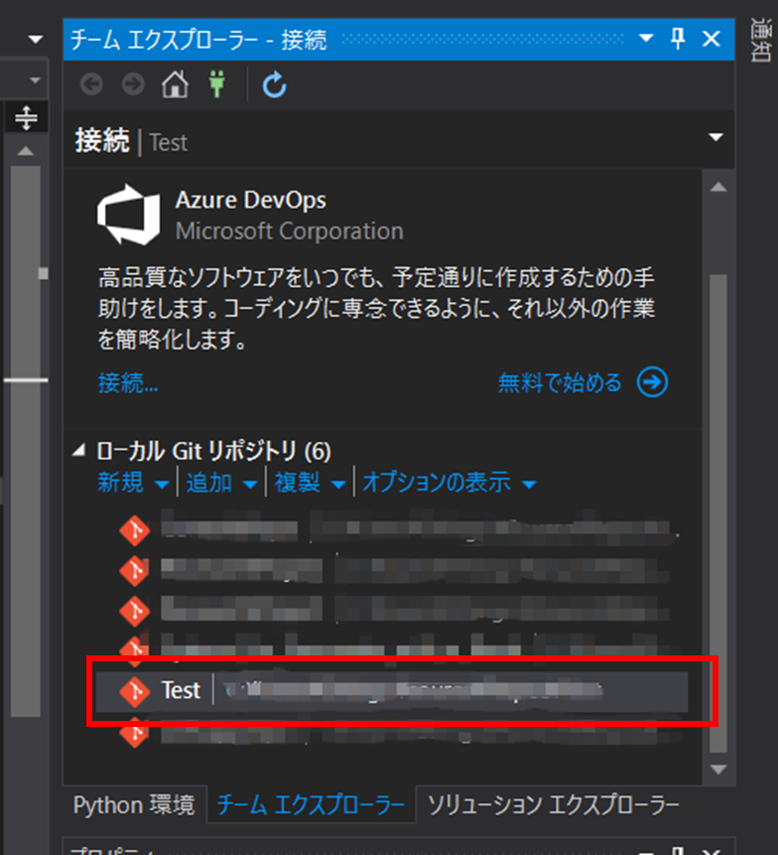
このリポジトリをダブルクリックして選択してください。
そうすると、下図のような画面になるので、ここで「設定」をクリックしてください。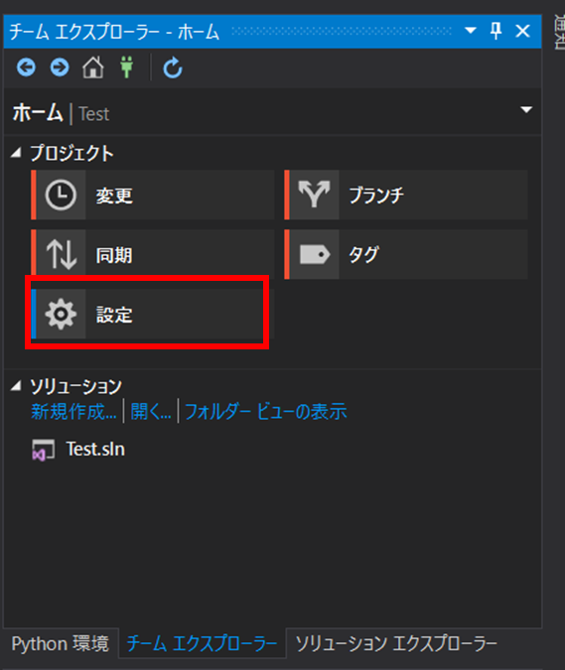
次に、下図のようになるので、「リポジトリの設定」をクリックしてください。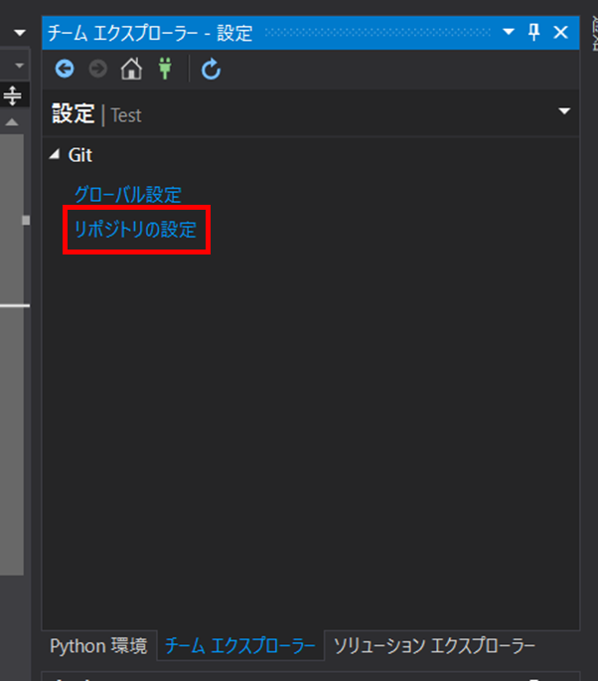
そして、出てきた画面を下にスクロールしていくと、下図に示す「リモート」の項目が出てきます。
ここで、「追加」をクリックしてください。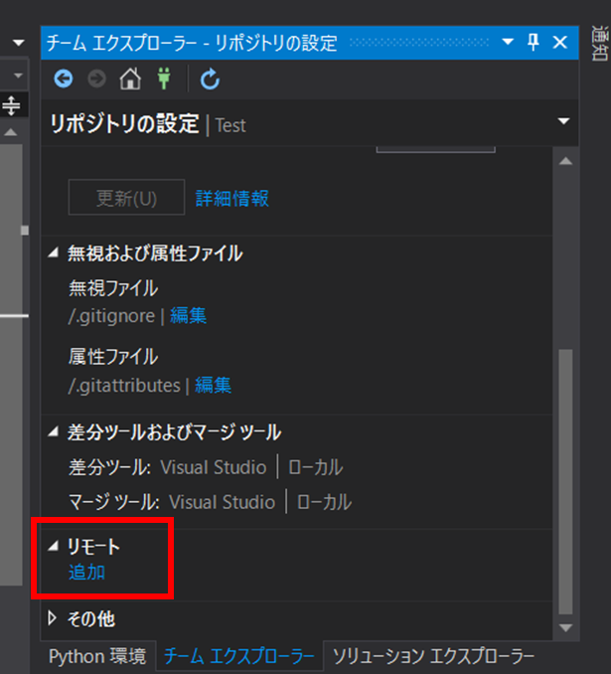
そうすると、下図のような入力画面が出てきます。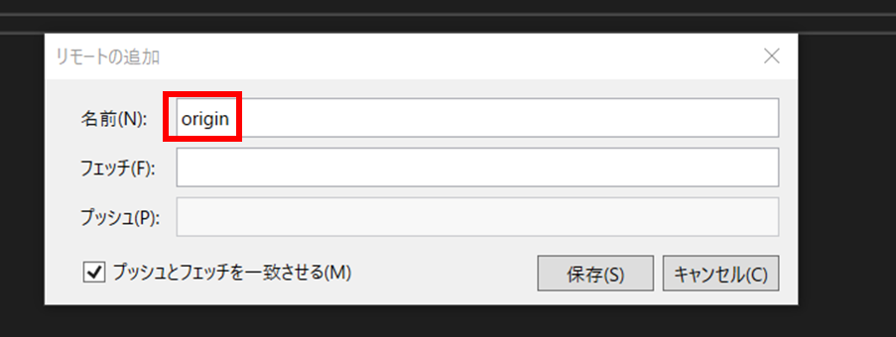
下の「フェッチ」の欄には、GitLabのプロジェクト画面で確認できるURLを入力してください。
(プッシュの欄は下のチェックボックスにチェックしてあれば自動的に入力されます)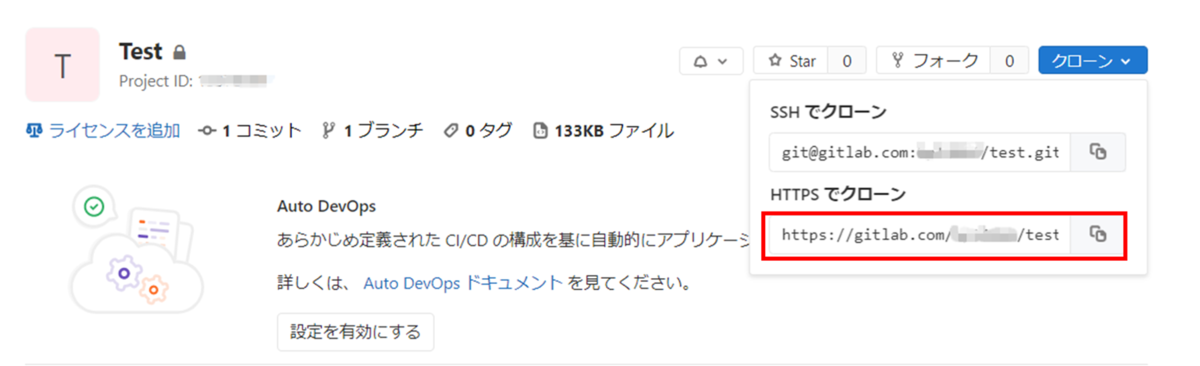
ステップ4 プッシュする
ステップ3が終わったら、下図の画面まで戻り、今度は「同期」をクリックしてください。
下図のような画面になるので、ここで、「出力方向のコミット」の項目のプッシュをクリックしてください。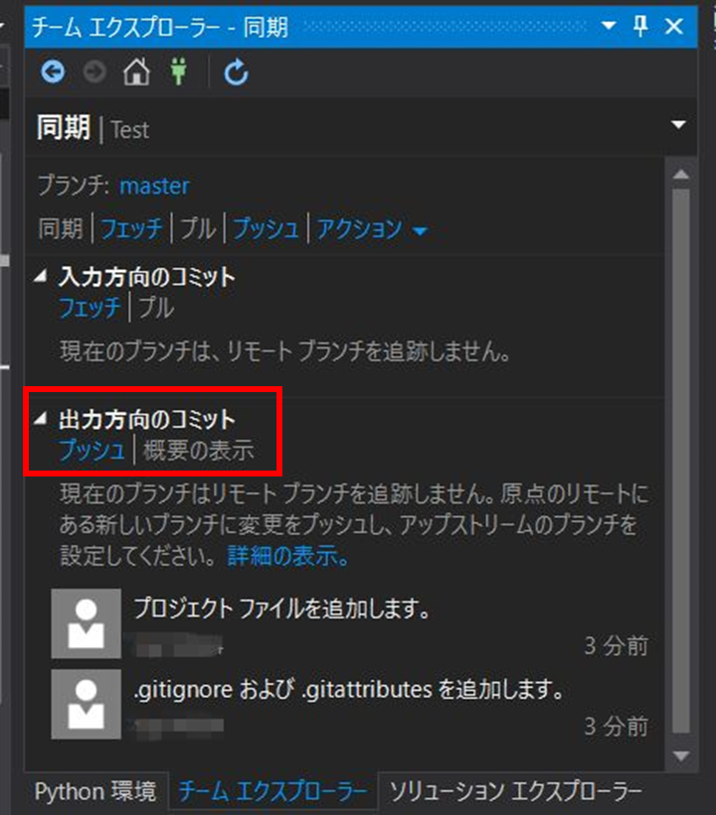
うまくいけば、下図のようにプッシュが完了するはずです。